Making Everything Faster!
Operating System: Windows 7, 8 & 10
Topics Discussed: Chrome Browser & Computer Speed Tweaks
It’s a well known fact that Google Chrome tends to be a memory hog at times, and we are often quick to believe that this is always the reason our beloved web browser starts coming to a crawl. However, this isn’t always the case, because the reason it uses so many processes and takes up memory like it does is because it is running tabs in separate processes (for stability).
In this manner, should a website in one of your tabs go awry, it doesn’t take down the entire browser with it. Of course, that isn’t to say Google Chrome is innocent when it comes to slowing to a crawl or just taking it’s sweet time getting anything done. Over time and extended usage, Google Chrome can and often will begin slowing down to that ingratiating snails pace.
In fact, all web browsers will begin to move at the speed of smell over time if we aren’t maintaining them.
So what’s going on?
Well, the simple answer is that the browser has collected a ton of unoptimized junk in the cache in conjunction with a number of other possible culprits which may be contributing to the lesser experience (which we’ll be addressing).
If you’re running around the internet using a monster gaming rig worthy of the PC Master Race, then none of this will likely apply to you. But for the rest of you dirty peasants of computing, I’m certain you’ll find some of the tricks and tweaks below helpful.
For this post, I won’t be addressing an oversimplified “Top Ten” sort of list, but instead we’ll be covering a Comprehensive Tune-Up. When all is said and done, not only should Google Chrome be hauling ass, but (mostly) your computer will be too by comparison.
That Magic Box of Wonders
So let’s start by talking about the sad shape your computer is in. You know… that magical box of wonders that delivers cat pictures to your Facebook?
I know I said this was a post about speeding up your Google Chrome browser, but here me out. After all, Google Chrome is just a program running on your computer, and you’d be surprised to find out that if your computer isn’t running its best, then the programs you are running will also suffer as a result.
GASP! SHOCK!
For many of you reading this, you may not have touched a Disk Defrag in years, or even run some basic computer cleaning tools to clear out all that garbage. In the worst case scenario, you may even have a ton of toolbars and PUP running in the background hogging things.
A PUP (potentially unwanted program) is a program that may be unwanted, despite the possibility that users consented to download it. PUPs include spyware, adware, and dialers, and are often downloaded in conjunction with a program that the user wants.
In order to get to the bottom of this problem, it helps to understand your computer in terms of a symbiotic ecosystem where everything relies on everything else. So if seemingly unrelated parts are suffering, it’s going to drag down the experience for everything else. Therefore, before we get into Chrome specifics, let’s take some time to eliminate outside influences which may be swiftly kicking your browser in the teeth while it’s trying to do its job.
As a quick disclaimer, nothing in this article has been sponsored by the recommended companies I’ll be mentioning, and I’ll just be making recommendations based on things that have worked for me, personally. These are all things I’ve done before for clients when working on their computers in a professional manner over the years and they have been proven to work in those cases reliably. So if you’ve ever wondered what those tech folks were doing behind closed doors to clean up and fix your computer when it’s running slow, now you know.
Clean-up in Aisle 7
As with anything, there isn’t a single “magic bullet” approach to getting something done with this. Many other websites will give you ten tweaks for Chrome itself like experimental options, flags, and add-ons but they aren’t addressing the entire ecosystem at play. Ultimately, this isn’t just about making Google Chrome faster, but maybe your entire computer as well.
Of course, this comes without saying that there is only so much one can do in order to make a computer move faster if you have an older system. At some point, we all have to concede that the problem is just that the computer is very outdated and needs an upgrade. (I’m looking at you Windows XP users)
Barring that, however… these are some preliminary things you can do in the meantime to set the stage for speeding up Google Chrome (and your entire computer in the process).
CCleaner
To begin, let’s grab a copy of CCleaner off of the Piriform website.
CCleaner does a pretty good job of clearing out all that junk piling up in the background and taking up space, and it comes with a built in Registry checker. Between those two options, adding the Tools option for Startup tweaks round this out as a solid first step, and you’re going to want to do this step first before anything else (trust me).
You’ll want to install CCleaner Free, unless you feel the need to go ahead and purchase the Pro version.
Step One: Go to Cleaner on the left side, then click Analyze at the bottom.
Step Two: When the cleaner is finished analyzing, just click Run Cleaner.
Next, click on Registry to the left.
Step One: Click Scan For Issues at the bottom.
Step Two: If anything comes up (and often you’ll get a large list), just click Fix Selected Issues…
It’s at this point, CCleaner is going to ask if you want to back up your registry “just in case”. You can if you want to, but in all honesty I’ve used programs like this for many years and haven’t had a problem occur after allowing it to fix the registry.
You may want to rinse and repeat the Registry portion fix a few times to catch the straggling registry errors and correct them. When the list comes up clean for scanning for issues, you’re good to go.
Quick Explanation: For those who aren’t aware, the Registry is where your computer is keeping settings and other miscellaneous information about programs like what program opens what files, and so on. Problem is, this can get bloated and out of control as you uninstall programs because it leaves a bunch of invalid entries. The reason this is a problem is that the computer has to load the Registry when it starts the computer – so obviously, the larger that list is, the longer it’ll take to start the computer. Though on more modern systems this could be negligible. As a result, it is really just a good practice to occasionally go through and clean that up with a program like CCleaner on a regular basis – maybe once every couple weeks should be fine.
Auslogics Disk Defrag
If you’re like most people who use a computer, regularly defragmenting your computer hasn’t occurred to you. If anything, Defrag is that program that came with your computer (Microsoft), assuming you knew where to find it.
While the built-in defrag program works fine, sometimes you’re going to have to up your game and get a program with a little more oompf to it. For this, I suggest Auslogics Disk Defrag. It has a plethora of options, including algorithms for SSD drives and more. The Pro version (that you see above) has a host of other tools at your disposal as well (like health of your hard drive and such).
While the version shown here is the Professional version, the Free version should work just fine for your needs at this time. By all means, if you want the paid versions of these programs, support the developers and buy them.
Auslogics Disk Defrag is pretty straightforward. You’ll want to select the hard disks you want to defragment (usually just your main drive) and hit Analyze. After it’s finished with that, go ahead and press Defrag.
Now, you’ll notice there is a drop down menu option for Defrag, and these are more advanced methods for doing the job. Each option is tailored to specific needs, and there is even one there for a more thorough sort of defragmentation.
Choose whatever suits your needs best for this, and if you’re unsure, just stick with the default settings and let it do its thing.
Spybot Search & Destroy
Remember when I mentioned earlier PuP, spyware and malware? Well, after we’ve finished CCleaner and Auslogics Disk Defrag, now it’s time to double check to see if there is any of that on your computer. Spybot S&D (Search and Destroy) is a program that is built just for this purpose.
After you install the program, it should walk you though the basic steps from updating the database, running your first complete scan, and then immunization.
There’s a lot to cover with this one, so go ahead and take some time to familiarize yourself with the program a bit and remember to click that update periodically to get the latest definitions from the server (it doesn’t auto-update in the free version).
There are other options out there (Maybe Bazooka or MalwareBytes, etc) but this is the one I’ve been using for years and it works wonderfully.
The Nuclear Option
There is a program I’ve left off the main list because it is more of an advanced nuclear option when it comes to cleaning up your computer. Essentially this program removes the unwanted programs, toolbars, advertising popups, and all that crap that seems to be plaguing so many computers. If your browsers have also been hijacked, this will usually solve the problem.
Essentially, if you already know that things have been getting out of control (Toolbars, hijackers, adware, etc) then this is what you use to kill it with fire.
Malwarebytes JRT
I’d love to show you some pretty graphics when it comes to JRT, but this is really all there is. JRT, or Junkware Removal Tool, runs in the Windows Shell (or DOS as you old timers remember). It is absolutely no-frills and has one purpose in mind:
Kill all junkware, PuPs, toolbars and whatever else sneaky and unscrupulous folks might have snuck into your system. This is pretty much the nuclear option when you want to make sure none of those nasties are left over.
This program works extremely well, but a word of caution is in order: It might work a little too well for your liking. For instance, killing off bloatware that came with the computer that vendors love pre-installing, etc.
So as the program itself says – use it at your own risk, and it is provided “As-Is” without warranty.
Antivirus Ahoy!
Ok, so let’s assume you have an anti-virus already installed. Usually I can guess which one for the average end-user (sit down, power users… I already know).
So let’s take a guess and say maybe MacAfee or Norton?
shudders
If it works for you (and you’ve paid for them), then go ahead and keep them.
There are a lot of better options out there (in my own opinion). One thing I have noticed over the years though when dealing with client computers is that MacAfee and Norton (and also Panda) seem to cause way more problems than they are worth.
Here’s a quick recommendation that I would suggest if you were going to get rid of MacAfee, Norton, etc.
Avast!
I’m going to be honest: I used to use AVG for years as my antivirus program, but in the past few years it has started getting absolutely ridiculous with the advertising and popups. So much so that I’ve come to the conclusion that AVG is in and of itself malware.
So what did I change my antivirus over to? Well, after evaluating the options I finally decided on Avast. Just reading through the list of features was impressive and as I’ve been running this antivirus for awhile now I’ve noticed that it is insanely fast.
They’ve offloaded a lot of work onto cloud systems or something, so when you go to run your initial scan (or any virus scan), you might expect a couple of minutes for the entire thing to go through and complete.
When I first ran the scan, I was expecting a good half hour or hour before it was done, so I went to make a cup of coffee and came back to find it had finished.
Adding a cherry to the top of this, Avast doesn’t seem to really eat a lot of resources or footprint on my system.
So if you’re running AVG, MacAfee, Norton, etc… you could very well be dragged down by their bloatware running in the background.
Just some food for thought.
There are other antivirus solutions too (just to mention).
Things like Kapersky and whatnot. As I said before, I’m just going by what I’ve done personally to speed things up and make it all a well oiled machine. Your mileage may (of course) vary.
Intermission
Holy smokes! We’ve been quite busy in this post today, haven’t we?
We’ve addressed the majority of the computer itself and done what we’ve could to clean up and sort it out. There’s plenty more that could be done, but then we’d be delving into the voodoo level of things that most consumers wouldn’t feel comfortable messing around with.
So let’s get right to it with a list of things you can do right now to speed up Chrome Browser (if it hasn’t sped up already).
And Now – The Main Attraction!
Of course, when we talk about speeding up our Chrome Browser, we’re going to have to get into some options that aren’t run of the mill. This means that going forward, we’ll be taking a look at experimental options, flags, and other little tweaks that can improve your browser experience above and beyond the normal default settings.
Enabling Experimental Features
If you didn’t already know, the Chrome browser has a special page of experimental features. These features are still in development and it will be applied soon in the future as a default setting (maybe), but gosh darn it why should we wait for the cutting edge?
It’s time to get our tinker on and strap the Flux Capacitor to it for good measure!
Let’s head over to the chrome://flags options in another tab and get to work enabling those advanced features. While on that page, enable the following options:
Faster Image Loading
Press Ctrl+F and find “num-raster-threads“, you will see “Number of raster threads” feature. You need to change the value of it to 4 from default if it already hasn’t been changed.
In short, what this will do is give Chrome 4 threads to render images with instead of something smaller, thus speeding things up considerably if your browser was set to default.
Faster Closing Windows & Tabs
Press Ctrl+F and search for “enable-fast-unload“. Click on Enable, this will make closing of tabs faster.
Essentially, you can think of enabling this as the “Kill it with Fire!” option. When you close a tab or the window, it’ll just go ahead and kill it without bothering to be courteous about waiting for the scripts or whatever is loading to give it the OK.
GPU Acceleration
Press Ctrl+F and search for “ignore-gpu-blacklist“. Click on Enable link, this function will ignore those GPUs which has less performance & video RAM and it lets chrome to use the available VRAM.
An obvious word of caution here: Everyone is running different hardware, so your mileage may vary. This might even cause your computer to crash in some isolated cases. That being said, you should be pretty safe in enabling this as it definitely does give you a speed boost in Chrome.
Smooth Scrolling
Press Ctrl+F and search for “smooth-scrolling“. Click on Enable, this will do what it says.
Smooth scrolling is a hit or miss option. Some people absolutely love it, while others think it was an option that spawned from Satan’s ass-crack. The theory here being that while it doesn’t necessarily speed up Chrome, it does give you a perceptual fluidity of interaction which can go a long way toward making the bigger experience feel like it’s performing better.
Regular Settings & Options
Ok, now that we’re done with the Mad Scientist stuff in chrome://flags let’s hit Save to make sure the settings stick before moving on. Of course, it will kindly let you know that restarting Chrome needs to happen before any of it kicks in (unless Chrome restarts for you automatically).
In any event, we’re now down to “Regular Stuff” that we can do in the normal settings… so let’s take a look and make sure these things are done:
Enable Prefetch Resources
Go to Setting> Advance Settings> Privacy.
This option is pre enabled in latest Google Chrome browser. This feature does just what it says “Prefetch resources to load pages more quickly”. Resources means “Javascript” or any other types of script that the page might have will be stored in you PC locally and retrieve it when needed.
Disabling Unneeded Plugins
Obvious answer is obvious, right?
There is no doubt that the Google Chrome’s plugin are quite helpful but they often make the Google Chrome experience slow and affects the performance. That doesn’t mean you should go in there and burn the whole place to the ground. Instead, this is a job for a scalpel and not a blunt instrument. Just figure out what’s in there that you really don’t use and cull the list if you can.
- Go to Settings – Extensions – Dustbin button after every extension that you want to delete from your browser.
Clearing Browser Data Regularly
Basically, the saved cache and the other kinds of saved data like the login details, browser history, saved forms, etc. dumps a heavy weightage on your browser. So, it is kind of better if you clear them which will make Google Chrome faster.
- Go to Settings and scroll down a bit.
- If you see Advanced options, enable it to see the rest
- Under Privacy you’ll find the magic button
You’ll see a window like this pop up asking what you’d like to clear out.
Just remember, if you get rid of the cookies too, then you’ll probably be clearing out any saved logins for websites that you may have had. But on the flip side, there’s a lot of ad trackers in there spying on you just the same.
That being said, this will definitely give your Chrome browser a fresh start and smooth sailing going forward.
Allowing Chrome to Run In The Background
This one is optional and depends on your personal preferences for how you would like to manage your computer and what’s running. That being said, if you choose to allow Chrome to run in the background, it’ll be pre-loaded in memory when you go to “run” the browser and therefore show up faster versus a “cold start”.
- Click on the Chrome menu (or press Alt+E)
- Select Settings.
- Click on the link titled 'Show advanced settings'
- Under the section headed 'System' tick/untick the box next to “Continue running background apps when Google Chrome is closed” depending on your preference
Pretty much, the theory here is that since Chrome processes like plugins essentially use Chrome as their operating environment, then Chrome will be waiting in standby when you go to run the browser itself with everything pre-loaded.
Adding the Flux Capacitor
After a section that advocated removing plugins from Chrome, this final section will seem a bit hypocritical – but bare with me. The following plugins are ones that I use and they are immensely helpful in the goal of making Chrome faster and better overall.
Data Saver
If you are vaguely familiar with Opera as a browser, then you know that they have an option built into the browser that compresses websites server side to make loading on your side faster. This is a god-send for people on mobile who may have a limited data cap. Of course, this same approach is a god-send for people who want a faster browsing experience overall.
But ok, we’re using Google Chrome… what now?
Well, Google has something similar but it’s not built into the web browser by default. It’s a plugin called Data Saver, and it essentially does the same thing as what the Opera browser does.
Huzzah!
AdBlock Plus
Obviously, if you aren’t using an AdBlocker by now you’re wasting a ridiculous amount of bandwidth and time using Chrome. While some advertising is a good thing (and you can make whitelist exceptions), the majority of websites lately just bombard you with advertising from every conceivable angle.
Advertisements that aren’t loading are images, videos, etc that aren’t eating up your bandwidth and slowing down the websites you’re trying to visit. Ergo, AdBlock Plus makes Chrome work faster.
It’s in your best interest to install AdBlock Plus for a faster, safer, and less annoying internet experience.
Mercury Reader
What is Mercury Reader, you might ask? Well, it allows you cut out all of the clutter on a website and present the content you want to read without all of the distractions. Originally the Readability extension, Mercury Reader is the evolution of that premise.
If you’re really looking to speed things up while on a website trying to read the content, then this extension can be a life saver. Your eyes will thank you later.
Last Pass
![Download Button[30] Download Button[30]](https://blogger.googleusercontent.com/img/b/R29vZ2xl/AVvXsEj18INV4I3Wd2H93F-3PyRqM4hcsigbZ6tKaFxoSKpoPR4fjeUMTnf7hZAbsGTbtmwniupM_vFOSg48SgreTEtk7S3ib1PGvDZdysd0wp6S-Uw5lwDsjwAk4hLMWtg72UIH6iHDtQ/?imgmax=800)
If you remember earlier about clearing your browsing history and the possibility of losing your passwords and logins? Well, it’s a good idea to clear out those cookies just the same because they contain a ton of personal trackers that allow companies to spy on your online habits.
Of course, you don’t want to lose your passwords in the process, which is where a plugin like LastPass comes in. LastPass is an award-winning password manager, saves your passwords and gives you secure access from every computer and mobile device. Simple as that.
So there we have it!
By the time you’ve gotten through this entire post today, not only should your computer be running a bit (or a lot) quicker, but so should your Chrome Browser.
I you have any other suggestions, tips or tricks, feel free to leave them in the comments.



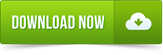
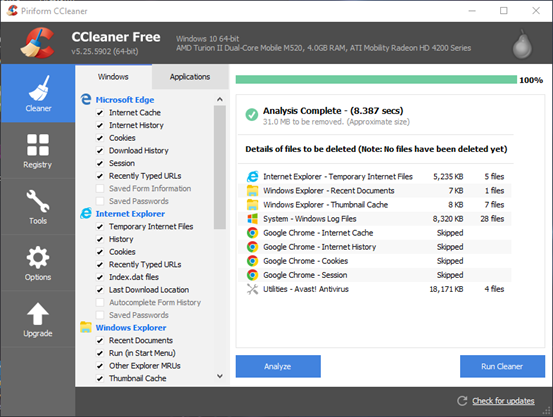

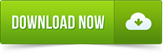
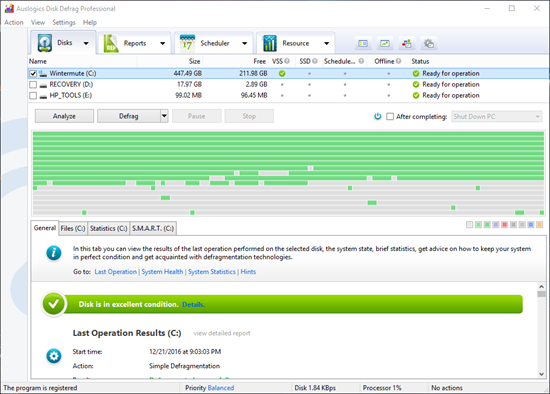

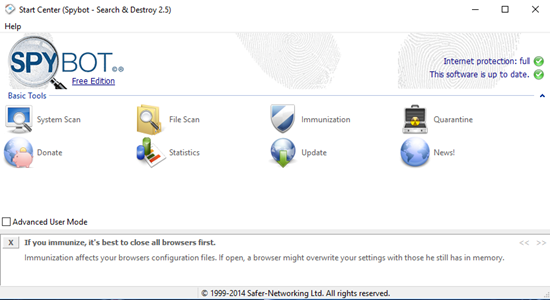
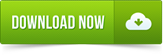
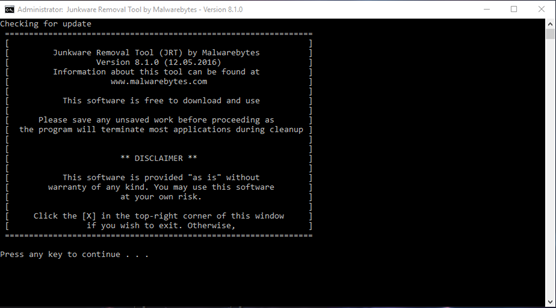
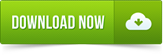
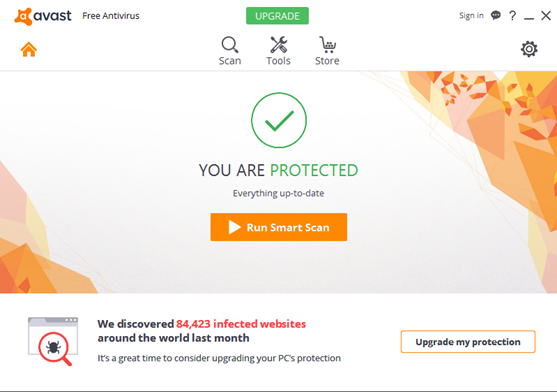





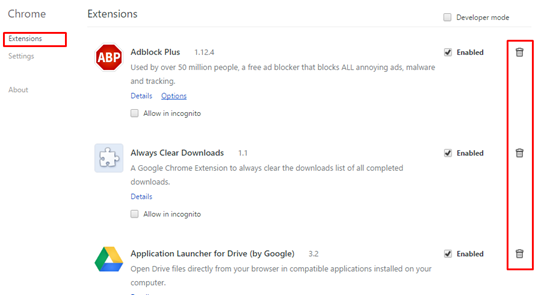

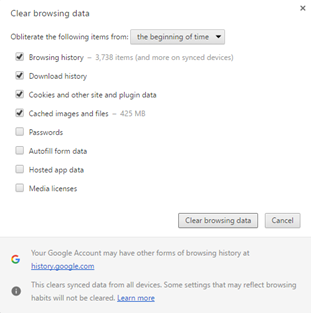
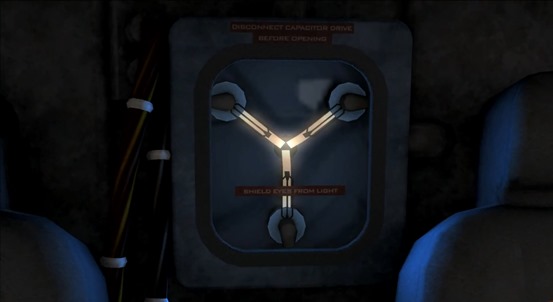
![Download Button[30] Download Button[30]](https://blogger.googleusercontent.com/img/b/R29vZ2xl/AVvXsEiveXB7qkayVF9sABw0j7mVEOYpJlLC9MWGR3p10TaRX6CjY4oDsuOC8-U3tRr9RtBO1mf4wtswdwwKtiR3sfXd9SIvdy07zGkz3eycEzq06MZ1XSCVNV_bzJPpuqvtyJLaICtTJA/?imgmax=800)
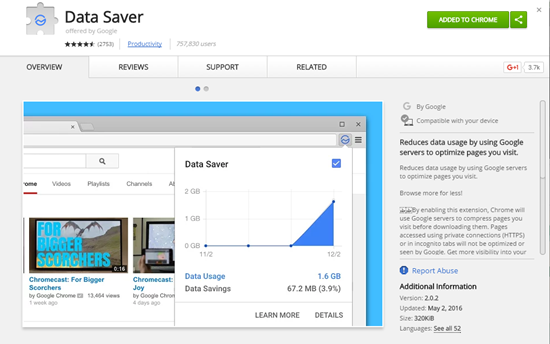
![Download Button[30] Download Button[30]](https://blogger.googleusercontent.com/img/b/R29vZ2xl/AVvXsEjLEDeaMQdMDuMsaWmi6YWZrdZzpPXbKjU4oXwuTyiL6YqWBPsLZIob1Ykbfhc290AsvxQCqKzhhEgisno0wYYoWMWVSoK6AkdSHcuZmUU-JQPZ9CA28_iig9EK3Gc1r0vztKcukg/?imgmax=800)
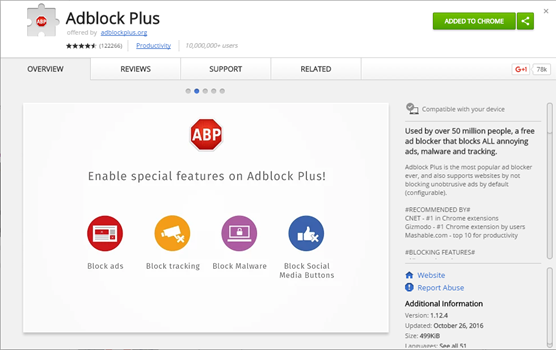
![Download Button[30] Download Button[30]](https://blogger.googleusercontent.com/img/b/R29vZ2xl/AVvXsEiov0AaMf_YPhBENyfZ22g1iWCzdlL4OI3FGBnFCO2jw1mWMhzyhoj-31Eok14eLuM-4um_gd5atSW_q1P5QeyEL2mFy8BOBvdooELwLJsBiBnaZRN6P-LVX5PRDI88jUyOTdIFVg/?imgmax=800)
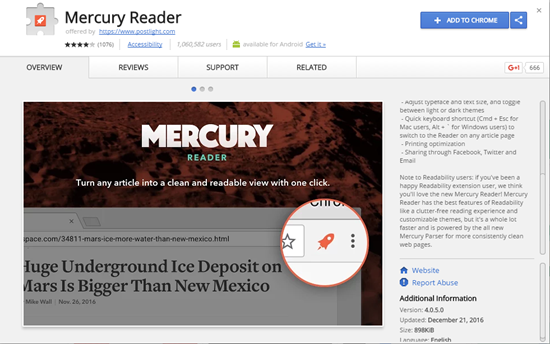
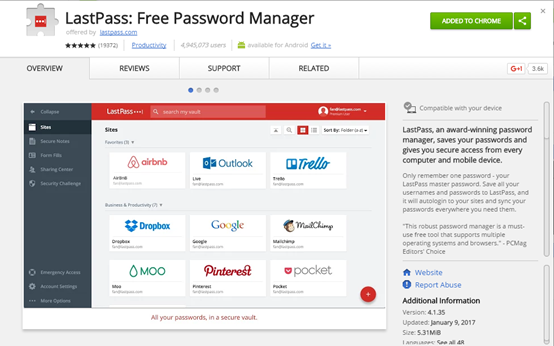






Thank you, Will :)
ReplyDeleteYou're quite welcome, Lord. Hope some of this stuff helped out!
Delete